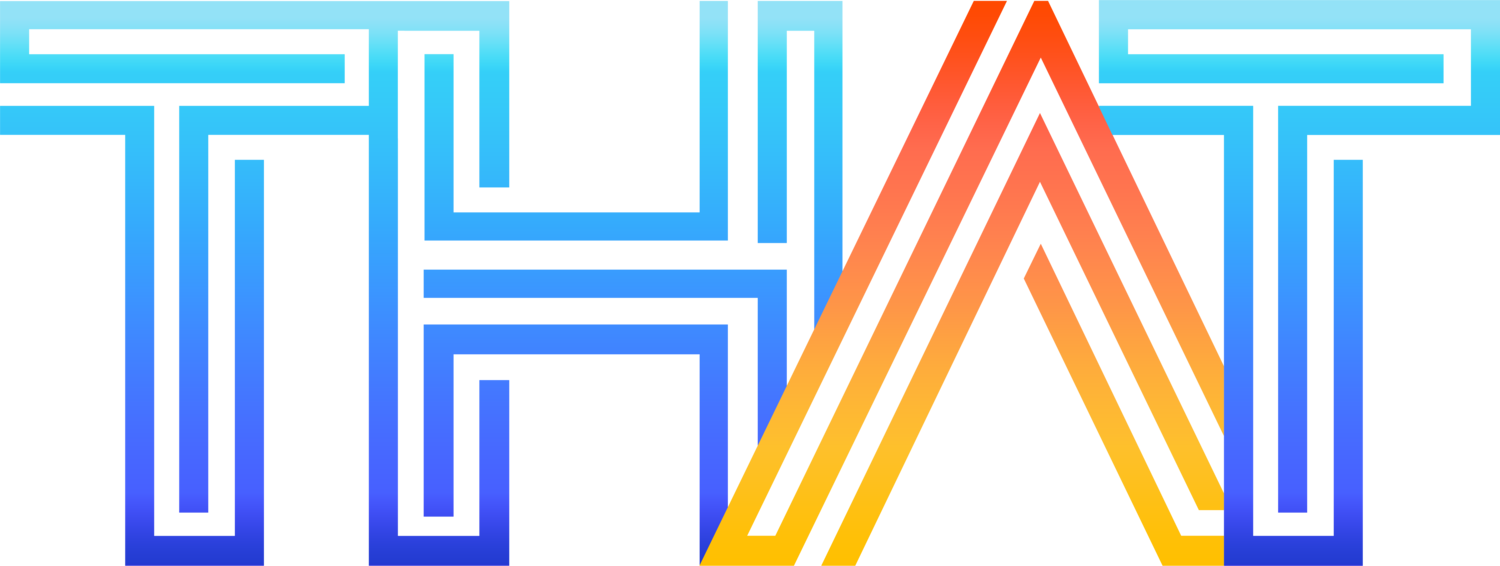Troubleshooting Guide
Here are a list of troubleshooting steps to follow to ensure that our studio works perfectly for you.
“Hey Google!” Google Home Commands
Our studio is mostly controlled by Google Home, so when controlling it, please:
ensure our space is quiet when giving Google commands, so it can hear you clearly.
speak loudly, starting with “Hey Google”, and then listing the desired commands. Here are a few commands you can use (must be repeated word for word to work properly):
Hey Google, turn on/off Makeup Mirror.
Hey Google, turn Makeup Mirror White/Warm White/Cool White/Purple/Red/Blue/etc.
Hey Google, turn Makeup Mirror brightness to 30% (this is the optimal brightness).
Hey Google, turn on all my Lights (turns on the Mood Lights; the string, fairy, neon lights)
Hey Google, turn on Flood Light (turns on the fixed flood light in the white room)
Hey Google, turn on Switches (turns on the white LED T8 industrial bulbs).
Hey Google, turn on Air Conditioners (turns on ALL the air conditioners)
Still not working? Please ensure that it’s completely quiet in the space and clearly, loudly, and slowly repeat the desired command. If command fails to register, please try again in 5 minutes.
Air Conditioners
Please note: Please wait 5 minutes for cool air to start blowing. AC fans power on immediately. Cooling pump function powers on 5 minutes after ACs have been powered on.
Turn on ALL the Air Conditioners by repeating word-for-word, exactly as written here:
“Hey Google Turn on Air Conditioners”.
Turn on/off either AC1, AC2, or AC3 independently.
“Hey Google, turn on AC1”
“Hey Google, turn on AC2”
“Hey Google, turn on AC3”
(AC1 is closest to the big mirror, AC2 is in the middle, and AC3 is in the white room).
Bluetooth Speakers
Note: our bluetooth speakers are NOT connected to Google Home and can only be controlled manually or by your phone.
Primary Speaker: “Oraolo Louder”:
Turn on speaker by long-pressing (2 second hold) the power button on the bottom. It will make a chime when turned on.
Ensure your device’s bluetooth is turned on, and pair to “Oraolo Louder”. Play any music to test audio. Please keep volume at maximum 50%.
Still not working? Turn off by long-pressing power button again, then unpair Oraolo Louder from your bluetooth settings by tapping “Forget this device”. Then repeat steps 1 & 2.
Party & Events Rental Speaker: “ROCKVILLE” (FOR EVENTS ONLY):
Renters can turn on and pair to this device without our help.
Renters do not have access to adjust controls of this speaker, as it is pre-set at a maximum volume.
Unpair (forget device for) any previous “ROCKVILLE” connection before troubleshooting.
Open your bluetooth settings and attempt to pair/connect to ROCKVILLE. If unsuccessful, please ensure the space is quiet, and ask Google the following:
Repeat, word-for-word: “Hey Google, turn on ROCKVILLE”. Wait until it’s confirmed it’s turned on. This turns on the speakers.
Repeat, word-for-word: “Hey Google, turn on Button” Wait until it’s confirmed it’s turned on. This puts them into bluetooth & pairing mode.
Still unsuccessful? Call Management to troubleshoot.
Management should: open Google Home > Studio, then tap “ROCKVILLE” to turn off for 15 seconds. Then Tap ROCKVILLE again.
Management: Google Home > Misc, then tap “Button” to put ROCKVILLE in bluetooth & pairing mode. Can’t find this? Open SwitchBot app and look for “Button”.
NEED TO GET A DJ SET UP WITH THESE SPEAKERS?
Then you need to set the audio source / input to #3 on the back of the big speaker above where the white floor meets the wood (see how-to video)
Oven (FOR EVENTS ONLY)
By default the oven is not available and the breaker needs to be switched ON to access it. The breaker panel is located behind the cork board by the entrance door to our unit.
Remove the cork board and open the breaker panel.
Look for a breaker marked orange tape, labelled either STOVE/OVEN. Firmly flip the breaker ON.
If stove doesn’t get power, please ensure you’ve flipped the breaker switch firmly enough by switching it off then FIRMLY, back ON.
When finished, please close the breaker panel door and put the cork board back on the wall.
If you remember before leaving, please switch OFF the breaker!
TV on Post (PAID FEATURE)
Note: screen does NOT physically rotate. It is VERTICAL / PORTRAIT orientation ONLY.
If you booked directly through ThatTorontoStudio.ca or TorontoEventSpaceRentals.ca then this feature is complimentary.
Orange tape marks the power button on top of the TV. Press firmly to turn on. Do NOT remove tape.
You may need to plug the HDMI cable > into the proper connector for your camera or laptop. Either HDMI / HDMI Mini / HDMI Micro.
Plug the HDMI > HDMI Mini/Micro Adapter > Into your camera or laptop.
Turn on your camera or laptop. Note: laptop screen will need to be rotated in screen settings. Do not attempt to rotate the physical TV screen.
Not working? Check HDMI cable is plugged into the correct input on back panel of TV and that the displayed source/input matches the input. (ex: HDMI 3 input on back panel should match HDMI 3 as the source/input on-screen)
Still not working? You’ll need to re-confirm the connections are made properly across the entire cable from source/input to your device.
Projector (PAID FEATURE)
By default, the projector will turn on with HDMI 2 as the default option, with the Chromecast. The plugs for the projector are as follows:
HDMI 1: HDMI Cable (which can be pulled down from the big chandelier above the second window).
HDMI 2: ChromeCast (which can be connected to from any device connected to ThatTorontoStudio WIFI network).
Please watch THIS VIDEO to learn how to connect to and use the projector.
NEED AUDIO AS WELL?
If you also need audio for the projector, you’ll need to press the LINE button on the back of the big speaker above where the white floor meets the wood. The projector is on Audio Source/Input #1 (see how-to video).
Makeup Mirror Lights
“Hey Google turn makeup mirror warm white” will give you a nice toned white.
“Hey Google turn makeup mirror brightness to 30%” will give you the perfect brightness for the lights.
“Hey Google turn makeup mirror (colour of choice)” will change to whatever colour you want.
Mood Lights (PAID FEATURE)
If you booked directly through ThatTorontoStudio.ca or TorontoEventSpaceRentals.ca then this feature is complimentary.
"Hey Google, turn on lights” turns mood lights on.
“Hey Google, turn off all my lights” turns off ALL lights.
Please note, sometimes Google refuses to listen or the internet cuts out. In these cases, we are not liable if you are unable to power on/off the lighting, or any other studio feature.
Professional Lighting on C-Stands (PAID FEATURE)
If you booked directly through ThatTorontoStudio.ca then this feature is complimentary.
Lights not firing? Usually it’s due to a few common issues and fixes:
No lights fire when I press my shutter button.
Trigger: Ensure you have the trigger mounted to the back of the camera (AirTag side facing the BACK of the camera, i.e. the photographer side of the camera)
Power: are the lights powered on? Please see next steps to diagnose this issue.
Other lights fire, but ONE doesn’t.
Power Issue: Turn light off, then turn it back on. Confirm it’s on by ensuring the back panel of the light is on.
Power, continued: ensure the plug is plugged in. If plugged into power bar, ensure power bar is on (flip switch). Ensure cable is plugged into the back of the flash head.
Heat Issue: If the light is HOT, it may turn itself off automatically to prevent overheating. Leave it to cool off for 15 minutes.
Sync Cord: the trigger is not connected to the flash head with the sync cord (the thin cord from the trigger on the back of the flash). Sometimes it comes out from the bottom part of the flash, just plug it back into the thing that looks like a small audio-jack.
Still no lights are firing.
Test Light: Press the “test” button on the back of the lights. Do they fire? If so, the LIGHT is fine. Test trigger.
Test Trigger: If the light is fine, press the “test” button on the trigger. Does the light fire? If so, the connection between the trigger and the light is OK. Test hot shoe connection.
Test Hot Shoe Connection: Check then your camera’s hot shoe / flash settings, and ensure the trigger is mounted with the AirTag facing the BACK of the camera, snugly.
Hot Shoe Connection 2: If still no fire, try wetting your finger and wetting the metal part on the bottom of the trigger before mounting to your camera again.
Dead Trigger Battery: If all 3 lights are powered on and fire when you press test on the lights, and the SYNC CABLE is connected to the bottom of all the lights, but does not fire when you press test on the trigger, the trigger battery may have died. Please call Management to get a replacement trigger.
Still Can’t Resolve Your Issue?
Please call the numbers listed in your WELCOME FYI email or text, in the order in which they were provided.